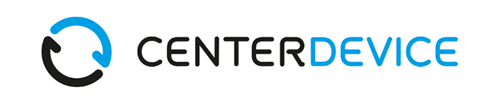Dropbox-Import bringt Licht in die Schatten-IT
CenterDevice gibt mit neuen Funktionen Impulse für effizientes, sicheres Arbeiten in der Business-Cloud. Ab sofort können Sie Dateien ordnerweise in CenterDevice laden und so in die sichere deutsche Cloud wechseln. Eine gute Gelegenheit für einen innerbetrieblichen Sicherheits-Check und zugleich Impuls, hier und da ein „Schattendasein“ in der Unternehmens-IT zu erhellen.
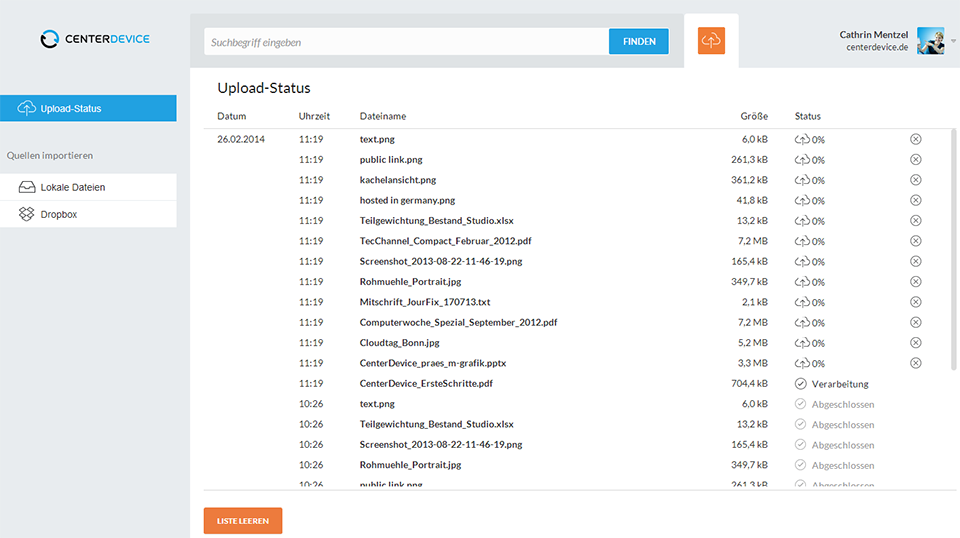
Nutzen Sie noch Dropbox? Lernen Sie den CenterDevice Dropbox-Import kennen
Unsere Kunden haben den konkreten Wunsch geäußert, ganze Ordner aus Cloud-Diensten importieren zu können. Offensichtlich lässt die NSA-Debatte verunsicherte Nutzer von US-Diensten über den Wechsel in eine sichere deutsche Cloud nachdenken. Als erste Import-Quelle bieten wir „Dropbox“ an. Verknüpfen Sie Ihr CenterDevice-Konto mit Ihrem Dropbox-Account und wählen Sie, welche Dateien Sie in CenterDevice speichern möchten. Die Möglichkeit, ganze Ordner zu importieren, erleichtert Datentransfers. Mit der Funktion „Auto Update“ wird ein Dropbox-Ordner künftig regelmäßig auf neue Dateien und Versionen überprüft. Diese werden dann automatisch hochgeladen.
Ordner-Upload – Importieren Sie ganze Ordner in Ihr CenterDevice
Per Klick auf den Upload-Button öffnet sich der Bereich Quellen importieren zum Daten-Upload aus verschiedenen Quellen. Klicken Sie auf „Lokale Dateien“ für den Daten-Import von Ihrem lokalen Rechner. Vergeben Sie gleich beim Upload Schlagworte – Sie können auch ganze Ordnerinhalte mit Personen oder einer Gruppe teilen. Zur gewohnten Dokumentenansicht finden Sie mit einem Klick ins Suchfeld oder Logo.
Datei-Download direkt aus der Vorschau möglich!
Laden Sie Dokumente jetzt direkt aus der Vollbild-Ansicht herunter. Der Button dazu findet sich in der blauen Leiste oben rechts direkt neben dem „Schließen“-Symbol.
Verschicken Sie öffentliche Links direkt per E-Mail aus der Anwendung
Klicken Sie nach Erstellen des Links einfach auf das „Briefumschlag“-Symbol, ein Mail-Fenster öffnet sich und der Link kann mit einem automatischen Begleittext oder einer personalisierten Ergänzung versendet werden.
 BSI C5 testiert • DSGVO & GoBD konform
BSI C5 testiert • DSGVO & GoBD konform
 30 Tage unverbindlich testen
30 Tage unverbindlich testen