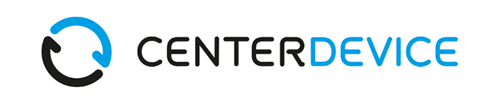7 Schritte zum Start – legen wir los!
Schön, dass Sie sich für CenterDevice entschieden haben! Damit Sie schnell und einfach mit Ihrer neuen Cloudanwendung starten können, haben wir einige Tipps für erste Schritte für Sie zusammengestellt.
Importieren Sie Dokumente in CenterDevice
Ihr Konto ist eingerichtet, fangen wir an!
Sie nutzen Chrome, Firefox oder Safari? Ziehen Sie Ihre Dokumente einfach per Drag and Drop in die Webanwendung.
Klicken Sie auf den Reiter „Import“, um einzelne Dokumente hochzuladen, aktivieren Sie Ihre persönliche E-Mail-Upload-Adresse oder verbinden Sie Ihr Konto mit Dropbox.
Installieren Sie den CenterDevice Client für Ihren Mac oder PC und synchronisieren Sie Sammlungen und Ordner mit Ihrem lokalen Rechner.
Klicken Sie auf den unteren Button, um den Inhalt von zu laden.
Klicken Sie auf den unteren Button, um den Inhalt von public.centerdevice.de zu laden.
Finden Sie alles wieder mit der Suche
Ihre Dokumente sind in CenterDevice gespeichert? Prima!
Freuen Sie sich darauf, unser „Herzstück“ kennenzulernen: Die CenterDevice Suchfunktion.
Alle Dokumente, die Sie in CenterDevice speichern, durchlaufen eine Texterkennung (OCR). Geben Sie in die Suche einen Begriff aus dem Inhalt eines Dokuments ein, das Sie finden wollen (zum Beispiel: „Rechnung 2012 48,57 €“ oder „Angebot Kugelschreiber“)
CenterDevice liefert Ihnen sofort eine Liste aller in Frage kommenden Dokumente. Versuchen Sie es! Es ist so einfach wie googeln.
Strukturieren Sie Ihre Dokumente in Sammlungen und Ordnern und vergeben Sie Schlagwörter
Auch wenn Sie über die CenterDevice-Suche alle Dokumente wiederfinden, hilft es für die Zusammenarbeit, Dokumente thematisch zu ordnen.
Für diese Ordnung gibt es in CenterDevice Sammlungen. Sammlungen sind eine thematische Zusammenfassung von Dokumenten. Das Besondere dabei: Ein Dokument kann sich in beliebig vielen Sammlungen befinden, es existiert trotzdem nur einmal im System und ist immer aktuell.
Innerhalb Ihrer Sammlungen können Sie die Dokumente in Ordnern speichern. Jedes Dokument kann sich innerhalb einer Sammlung nur ein einem Ordner befinden. Um einen neuen Ordner zu erstellen, klicken Sie auf das Ordnersymbol rechts oberhalb Ihrer Dokumente.
Sammlungen, die Ordner enthalten, sind mit einem kleinen Dreieck gekennzeichnet.
Zusätzlich können Sie Ihre Dateien mit Schlagwörtern versehen. Schlagwörter sind Wörter, die einen Bezug zum Dokument assoziieren. Lesen Sie dazu auch „Tipps zum Taggen – Schlagwörter in CenterDevice„.
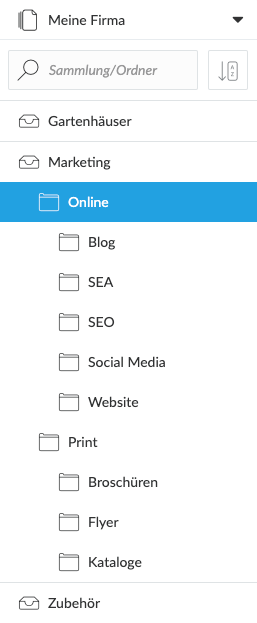
Klicken Sie auf den unteren Button, um den Inhalt von zu laden.
Zusammen macht’s mehr Spaß!
Laden Sie weitere Personen zur Mitarbeit ein.
Bestimmt haben Sie schon bei der Kontoeinrichtung einige Mitarbeiter zur Zusammenarbeit eingeladen. Wenn Sie weitere Personen hinzufügen wollen, wechseln Sie in die Benutzerverwaltung (Einstellungen > Benutzerverwaltung) und geben Sie die E-Mail-Adressen der gewünschten Personen ein. Diese erhalten eine E-Mail und können sich darüber für Ihren Account registrieren. Den Status der Einladung sehen Sie in der Benutzerverwaltung.
Geben Sie Dokumente frei
Ihre Mitarbeiter haben die Einladungen angenommen? Sehr gut.
Dann zeige ich Ihnen ein weiteres Highlight in CenterDevice: die einfache Dateifreigabe.
Alle Dateien, die Sie in CenterDevice speichern, sind nur für Sie sichtbar, bis Sie sie für andere freigeben.
Für interne Freigaben wählen Sie eine Datei und einen oder mehrere Empfänger aus und per Drag and Drop oder mit zwei Klicks können Sie die Datei freigeben.
Für externe Freigaben generieren Sie einen Link auf eine Datei oder eine Dateisammlung. Diesen Link können Sie per Mail verschicken.
Für noch mehr Sicherheit können Sie den Download begrenzen oder verbieten, die Datei mit einem Passwort schützen oder die Gültigkeitsdauer des Links festlegen.
Klicken Sie auf den unteren Button, um den Inhalt von public.centerdevice.de zu laden.
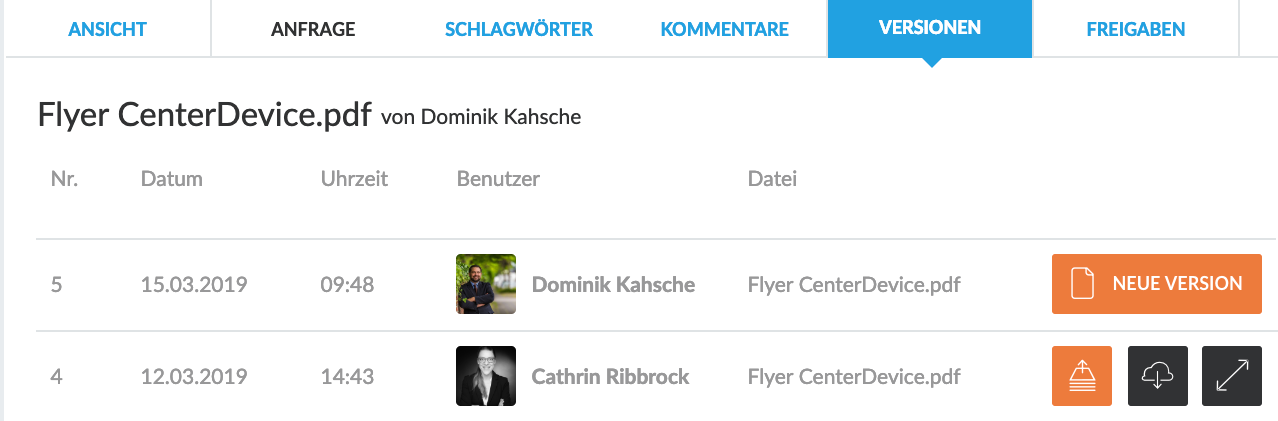
Erstellen Sie eine neue Version einer Datei
Sie haben den Link auf eine Datei gerade verschickt, da fällt Ihnen auf, dass sich in der Datei noch ein Fehler befindet.
Keine Panik!
Korrigieren Sie den Fehler und laden Sie in wenigen Sekunden eine neue Version hoch. Der Empfänger des Links öffnet die Datei und sieht die aktualisierte Datei.
Machen Sie Anmerkungen zu Dokumenten – nutzen Sie die Kommentarfunktion
Für mehr Zeitersparnis und weniger E-Mails haben wir die Kommentarfunktion entwickelt.
Anstelle von E-Mail-Schleifen zu Anmerkungen und Korrekturen tritt die Kommentarfunktion direkt am Dokument.
Mit Versionsbezug und Benachrichtigung bei neuen Kommentaren steigert die Kommentarfunktion Motivation und Produktivität.
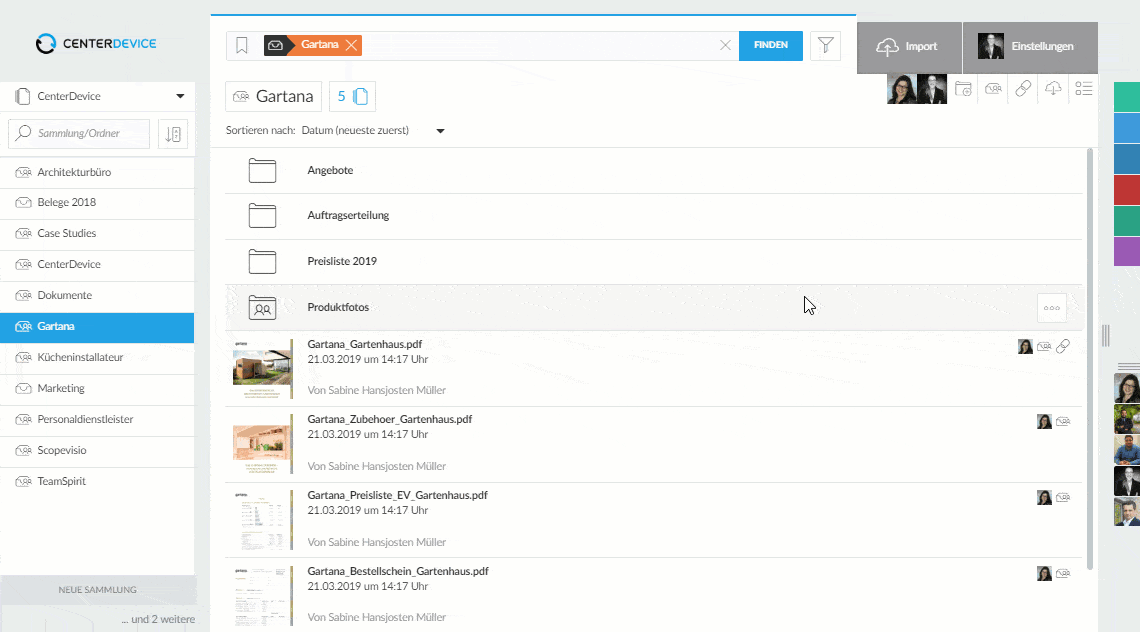
 BSI C5 testiert • DSGVO & GoBD konform
BSI C5 testiert • DSGVO & GoBD konform
 30 Tage unverbindlich testen
30 Tage unverbindlich testen