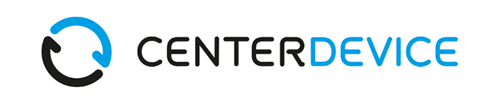Logge ich mich in meinen CenterDevice-Account ein, habe ich Zugriff auf fast 10000 Dokumente! Viele davon wurden irgendwann mal hochgeladen, direkt oder über Gruppen mit mir geteilt oder freigegeben über verschiedene Sammlungen. Das bedeutet, es gibt keine sichtbare Struktur über Ordner oder Sammlungen, an der ich mich orientieren könnte, um ein Dokument zu finden.
Und wie soll ich mich da jetzt zurechtfinden?
Natürlich würde ich diese Frage nicht stellen, hätte ich nicht schon eine Antwort, nein sogar zwei darauf.
1. Die Suche
Dazu brauche ich wahrscheinlich nicht viel sagen, wir alle wissen, wie man eine Suchmaschine bedient: Begriff eingeben und voilà: Das gewünschte Ergebnis ist da.

CenterDevice extrahiert Text, abhängig von der Dokumentenart, über direkte Textextraktion oder OCR. Im Suchindex wird das Ergebnis für jedes Dokument abgelegt. Über die Volltextsuche ist es dann in der Anwendung verfügbar.
2. Die Filter
10000 Dokumente und ich suche für eine Gegenüberstellung meine KPIs vom Juli 2013. Ich grenze also mein Suchergebnis ganz einfach noch ein wenig ein: Dateityp: Tabellen, Zeitraum: 01.08.2013 – 31.08.2013
Und schon habe ich die Daten gefunden. Übrigens: Laut einer Studie* von 2018 verbringen deutsche Büroangestellte fast zwei Stunden pro Tag allein mit administrativen Tätigkeiten zur Ablage von digitalen oder gedruckten Dokumenten! Was für Zahlen! Mit CenterDevice geht es viel schneller, probieren Sie es aus!
Suchergebnisse durch Filter eingrenzen
Suchergebnisse können Sie nach verschiedenen Kriterien filtern:
- Dateityp (Bilder, Dokumente, Tabellen, Präsentationen …)
- Datei-Endung (doc/docx, xls/xlsx, ppt/pptx, psd, pdf, eps, png, msg, eml, u.v.m)
- Zeitraum des Uploads (24 Stunden, 7 Tage, 4 Wochen, 12 Monate oder frei gewählter Such-Zeitraum)
- Schlagwörter (hier auch Negativsuche möglich: Zeigt alle Dokumente die das Schlagwort nicht enthalten)
- Metadaten (Feldname und Wert)
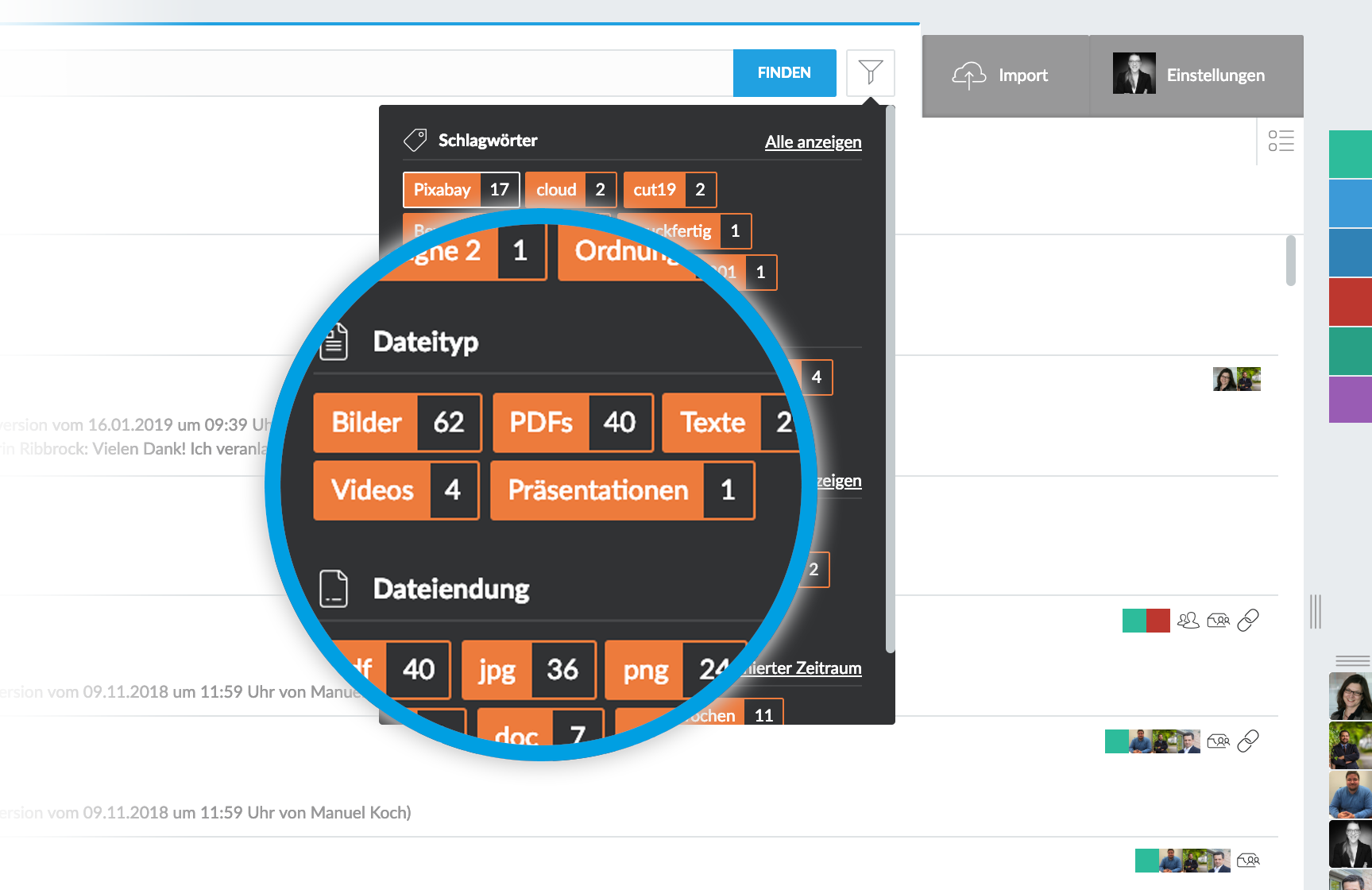
Außerdem können Sie angeben, ob sich die Filterung auch auf archivierte Dokumente beziehen soll. Haben Sie nach einem Begriff, einer Sammlung oder einem Nutzer gesucht, beziehen sich die angezeigten Optionen jeweils auf den Suchkreis und weitere Optionen ändern sich, je nach Auswahl.
Über das x an jeder „Bubble“ können Sie den jeweiligen Filter aus der Suche entfernen.

Intelligente Suche
Die gefilterten Suchen können Sie als „Intelligente Suche“ abspeichern. Klicke Sie dazu auf das „Lesezeichen-Icon“ im Suchfeld, geben Sie im Dialog einen Namen ein und klicken Sie auf „Suche speichern“.
Die gespeicherte Suche erscheint als Sammlung auf der linken Seite und kann jederzeit wieder aufgerufen werden.
Sie sehen also: Es ist gar nicht schlimm, dass nicht jedes Dokument in einem spezifischen Ordner liegt. Ich finde nämlich trotzdem genau das, was ich gerade brauche. Und das viel schneller, als mich durch Ordnerbäume zu klicken.
Probieren Sie es aus!
Sie haben noch keinen CenterDevice-Account? Jetzt 30 Tage kostenlos testen
*Kyocera Studie GESUCHT – GEFUNDEN:SO VIEL ZEIT VERBRINGEN DIE DEUTSCHEN MIT DER DOKUMENTENSUCHE
Beitrag vom 18.09.2013 überarbeitet am 29.09.2020
 BSI C5 testiert • DSGVO & GoBD konform
BSI C5 testiert • DSGVO & GoBD konform
 30 Tage unverbindlich testen
30 Tage unverbindlich testen