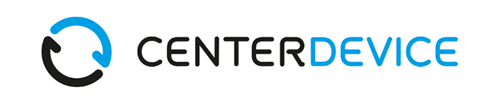Überarbeitet am 07.02.2020 von Cathrin Ribbrock
Bestimmt kennen Sie schon die Möglichkeit, Dokumente aus CenterDevice über einen externen Link zugänglich zu machen. Damit kann man auch ohne Zugang zu Ihrem CenterDevice-Konto auf das entsprechende Dokument zugreifen. Sehr praktisch. Aber, wäre es nicht noch praktischer, wenn man die Inhalte direkt auf anderen Seiten einbetten könnte, statt sie nur zu verlinken? In diesem Artikel erkläre ich, wie das geht.

Präsentationen, Bilder, Videos, AGB, Kantinenpläne, … es gibt so viel Material, das man nicht nur als Link teilen, sondern direkt in einem anderen Kontext integrieren möchte. Sei es die eigene Homepage, ein Blog oder das interne Wiki.
Das zu erreichen ist auch gar nicht so schwer.
1. Erstellen eines externen Links
Zuerst müssen Sie für das Dokument einen externen Link erstellen. Wie das genau geht, erfahren Sie hier.
2. Den externen Link vorbereiten
Eigentlich könnte man den externen Link auf ein Dokument schon so wie er ist über ein IFRAME einbetten, das sieht dann so aus:
Klicken Sie auf den unteren Button, um den Inhalt von public.centerdevice.de zu laden.
Durch den Kopf- und Fußbereich fügt sich das jedoch nicht sehr ansprechend in den Beitrag ein. Diese Bereiche kann man aber ganz einfach entfernen, indem an den externen Link der URL-Parameter embedded=true angehängt wird.
Das heißt aus dem externen Link
wird
Ganz einfach.
3. Dokument einbetten
Um das Dokument nun in einen Beitrag oder eine Webseite einzubetten, bedarf es nur noch eines kleinen HTML-Schnipsels, Sie können am besten den folgenden als Vorlage nehmen und entsprechend anpassen.
<iframe src="https://public.centerdevice.de/ed714928-ec0a-44c4-a047-4d6fccad0eaf?embedded=true" style="width:100%; height:420px"></iframe>
Das Schöne ist, dass CenterDevice die Vorschau für unterschiedlichste Dateitypen automatisch generiert. Sei es eine Powerpoint-Präsentation, ein anderes Office-Format, ein Bild, ein Video, … die Liste der unterstützten Dateitypen für die Vorschau ist umfangreich. Probieren Sie es doch einfach aus.
Neue Versionen
Der externe Link verweist immer auf die aktuellste Version des Dokuments. Wenn Sie beispielsweise eine Präsentation in einem Blog, oder den Excel-Kantinenplan im Wiki einbinden, müssen Sie im Falle einer Änderung nur in CenterDevice eine neue Version des Dokuments hinzufügen. Der Inhalt wird dann auf allen Seiten, in die das Dokument eingebettet ist, automatisch aktualisiert.
Lizenzrechtliches
Das Schöne an der Lösung ist, dass Sie genau wissen, in wessen Hand Ihre Dokumente sind (nämlich in Ihrer), und Sie nicht durch den Upload der Dokumente auf andere Seiten etwaige Risiken eingehen. Fragen wie „Wie darf diese Seite meine Dokumente verwenden“ oder „Kann ich im Falle eines Falles die Veröffentlichung rückgängig machen“ stellen sich damit gar nicht mehr. Mit CenterDevice behalten Sie die Kontrolle über Ihre Dokumente.
Beispiele
Zum Abschluss zeige ich Ihnen noch, wie das Endergebnis für unterschiedliche Dokumenttypen aussehen kann.
Video
Klicken Sie auf den unteren Button, um den Inhalt von public.centerdevice.de zu laden.
Dokument
Klicken Sie auf den unteren Button, um den Inhalt von public.centerdevice.de zu laden.
Foto
Klicken Sie auf den unteren Button, um den Inhalt von public.centerdevice.de zu laden.
Inhalte einfach einbetten
Das Einbetten von Ihren Dokumenten aus CenterDevice ist also gar nicht schwierig und sehr nützlich.
Wenn Sie denken, dass auch Ihre Kolleginnen und Kollegen diesen Kniff kennen sollten, können Sie den Beitrag über die sozialen Medien teilen, oder berichten Sie einfach „live“ beim nächsten Kaffee davon. Das geht auch 😉
 BSI C5 testiert • DSGVO & GoBD konform
BSI C5 testiert • DSGVO & GoBD konform
 30 Tage unverbindlich testen
30 Tage unverbindlich testen